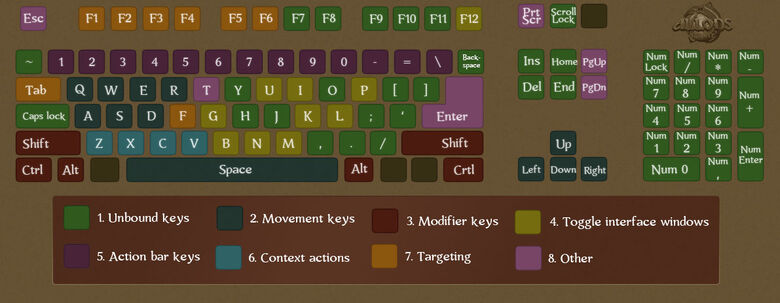| Introduction | Installation | Character Creation | Interface and Controls | Quests | Items and Loot | Combat | Leveling | Spells and Abilities | Stats | More guides... |
Interface: The Basics
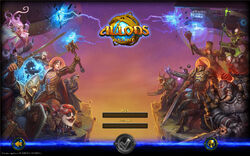
Start-up screen
- To log-in, at the Start-up screen, you use your gPotato account information.
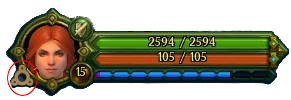
Character Potrait
The character portrait shows the current status of your character. The top green bar is your Health, the orange or blue bar below this is your Energy or Mana depending on the archetype that you are playing, and the third and final bar is your Experience. The blue bars seen in the Experience bar, is Fatigue. These Fatigue points can be converted into Experience points by any Goblin Innkeeper (for a small price) by talking to an Innkeeper and choosing the option to Rest.
When you target a fellow player, enemy or a monster you can see their character portrait. It displays their level, health and rank, depending if they are Common/Boss.
Controls
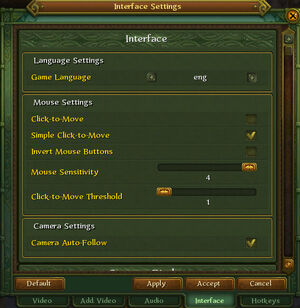
Interface options
There are two ways that you can move in Allods Online. With WASD Movement, “W” will move you forward, “A” and “D” will cause you to move either to the left and right, “S” will move you backward, “SPACEBAR” will cause you to jump.
- The right mouse button, if held down and rotated, steers the character, (either manually, on auto-run and whilst standing still)
- The camera is fixed behind the character and you are unable to turn the camera to see the face, (unless you are on auto-run and you use the left mouse button, to rotate.)
- You need to manually run near a merchant/object to interact to open trade and loot windows.
- Double-click interaction with merchants/objects as the first click selects, second interacts.
Click-to-move:
To use click-to-move you must first enable it under the Settings menu. Once it is enabled, left-clicking on any location will automatically move you to that location. Additionally, you may also left-click on a NPC or player to automatically move you to them.
- Enables you to move by clicking on the ground.
- The right mouse button, if held down and rotated, steers the character, (either manually, on auto-run and whilst standing still)
- Right-clicking on the ground will turn the character to face forward again
- The camera is fixed behind the character and you are unable to turn the camera to see the face, (unless you are on auto-run and you use the left mouse button, to rotate.)
- Double-clicking a merchant/object will automatically make you run to the merchant/object selected and interact.
- Double-click interaction with merchants/objects as the first click selects, second interacts.
Simple Click-to-move:
- Enables moving by clicking on the ground
- Right mouse button steers the character in manual run only
- Right mouse button can rotate the camera in auto run and while standing still
- Double click will make you run to a merchant/object and interact
- Single-click interaction with merchants/objects (opens trade/loot automatically)
Taking Screen shots
Allods Online has a built in screenshot function that will allow you to take a picture. Once you have set up the screenshot as you would like, you may press “SCROLL LOCK” or “PRINT SCREEN” to take a screen shot. You may even remove the UI to take cleaner and nicer looking screenshots by pressing “ALT-Z”. Screenshots are automatically stored in the game directory in a Screenshots folder which can be found at C:\gPotato.com\Allods Online\Personal\Screenshots. Screenshots are automatically saved as JPGs.
Default Keyboard Bindings
Full description coming soon!